win10系统如何修改用户密码?win10系统修改用户密码图文教程
2015-12-300大中小
电脑定期修改用户密码对系统安全、电脑安全都有一定的保障,下面嗨客小编给大家带来在win10系统中修改用户密码操作的两种方法:
方法一:
右键"我的电脑",选择"管理"。

然后点下面的"用户和组",再展开"用户"。
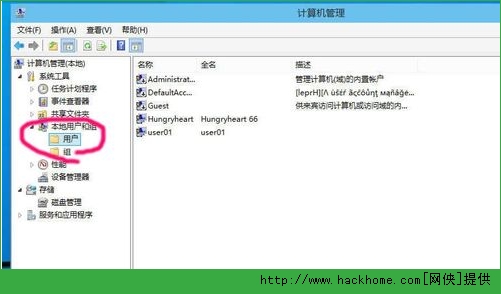
右键需要修改密码的用户,选择"设置密码"。
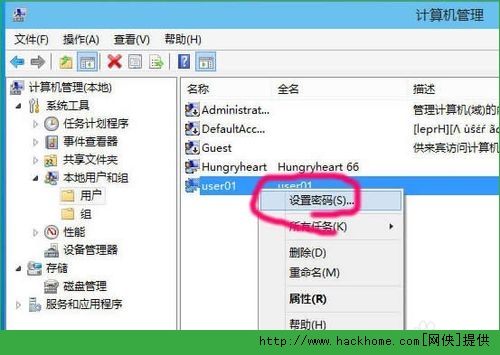
再点击继续,一般你改密码就不得不点哦。
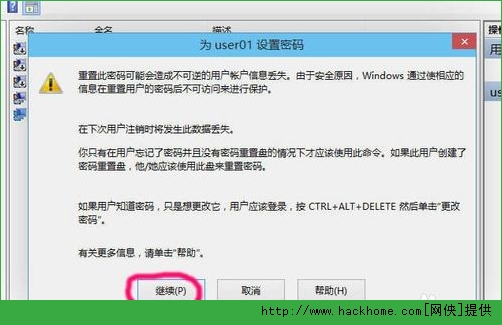
输入新密码两遍,再点击确定,设置成功。

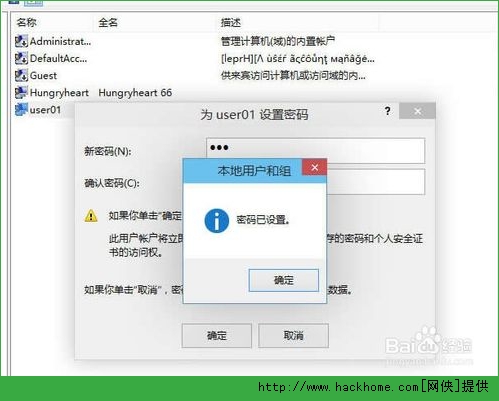
方法二:
在桌面上打开控制面板,或者右键开始菜单选择控制面板。
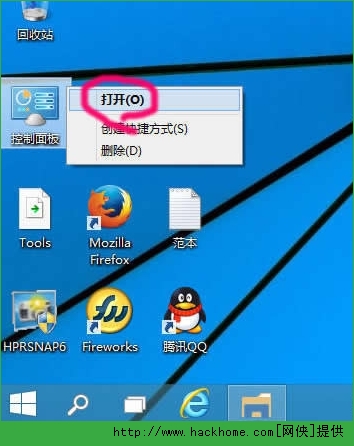
在用户帐户和家庭安全,点击"更改用户类型"。
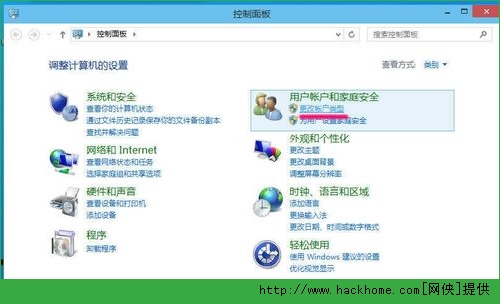
点击要修改密码的用户,这里是User01。
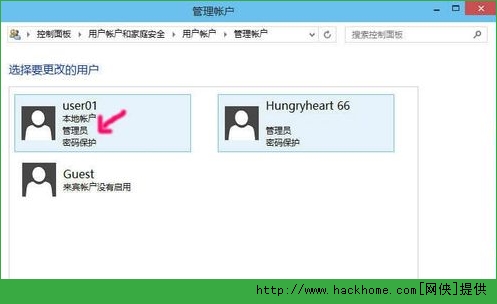
然后点击修改密码。
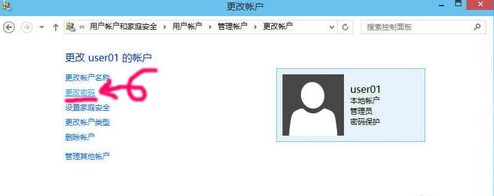
输入两遍新密码后,同样点确定生效。
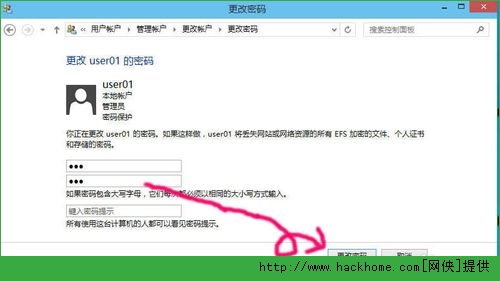






网友评论