Office Lens OCR光学字符识别功能怎么用?Office Lens微软扫描仪OCR功能介绍
2015-4-130大中小
Office Lens是一款口袋中的扫描仪,它可以用来拍摄白板黑板、名片、菜单、书面笔记,将照片调整为方便阅读的视图,并同步到 OneNote 笔记中 – 从而可以将图片中的文本提取出来方便编辑或发送,这就是所谓 OCR(光学字符识别)功能。
Office Lens 应用分为两个功能,其一是拍摄,其二是同步至 OneNote,OCR(光学字符识别)功能其实是 OneNote 实现的。下面嗨客小编就向大家具体介绍介绍Office Lens微软扫描仪OCR功能:
1、首先打开 Office Lens 直接是拍摄界面,右上角选择闪光灯和模式(照片、白板和文档),而且Office Lens多歪都能拍直
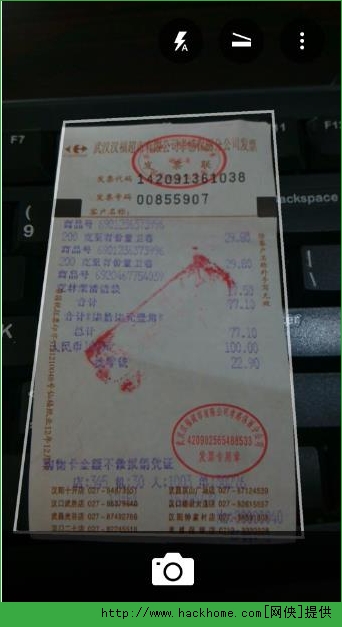
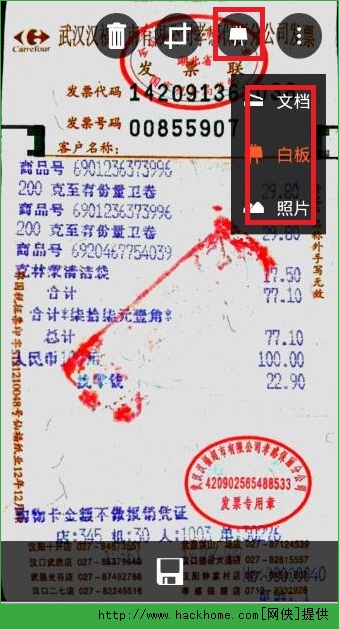
2、接着是同步至 OneNote,点击底部的“保存”按钮,Office Lens 就会进入保存页面,设置好文件标题,这将会显示在 OneNote“快速笔记”分区内
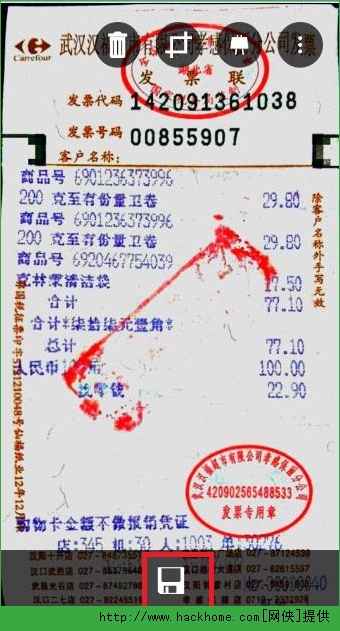
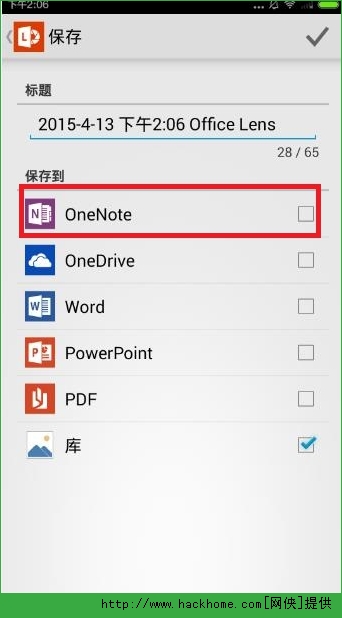
3、点击【下一步】,Office Lens 会要求登录自己的 Microsoft 账号,信息无误就开始向 OneNote 同步,同步的状态会在“最近文档”界面中列出。
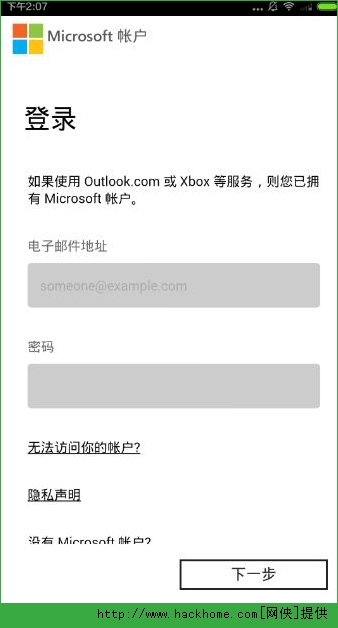
4、最后是使用 OCR(光学字符识别)功能的部分,用户需要打开 OneNote客户端,在“快速笔记”分区内找到刚同步进来的页面,右键单击图片,单击“从图片复制文本”的选项,然后在空白处粘贴,OneNote 就会将图片中提取的文字粘贴出来,用户即可轻松使用。
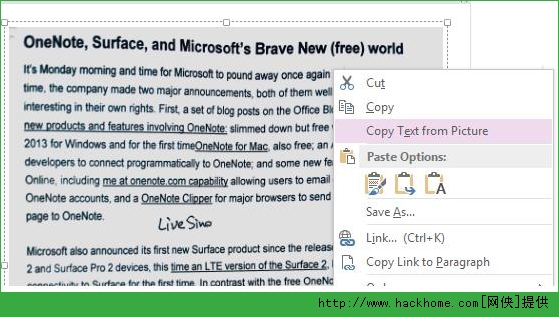






网友评论