Office Lens怎么用?Office Lens微软扫描仪使用教程介绍
2015-4-130大中小
有了Office Lens,它可以将你的手机转换成一台扫描仪,用户拍下的图片,它可以将图像存储为Word文档、PowerPoint文稿或PDF文件,使用光学字符识别功能使其可以在文本中检索到,随后进行编辑,这样,用户就可以轻松提取到图片上的内容了,非常的简单哦,下面嗨客小编就向大家介绍介绍Office Lens的使用教程:
1、打开进入office lens后,我们会看到整个界面和照相机是差不多的,最下方是一个拍摄按钮,右上方的三个按钮中,第一个是闪光灯的开关,第二个是可以选择不同的拍照模式,第三个是选择导入本地图片、查看记录、分辨率和设置。
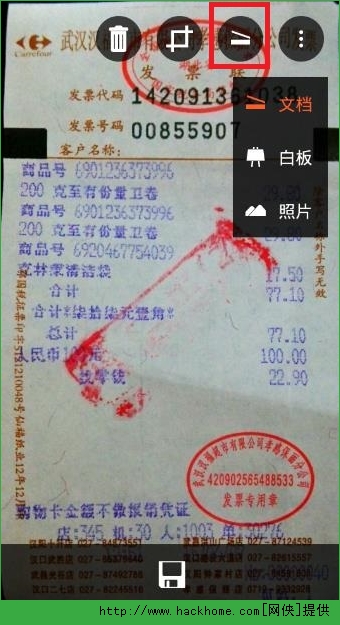
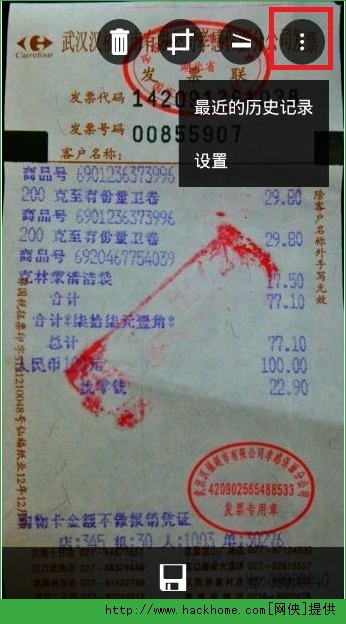
2、在这里,分辨率可以自由选择像素,用户设置自动选择默认适合的分辨率即可
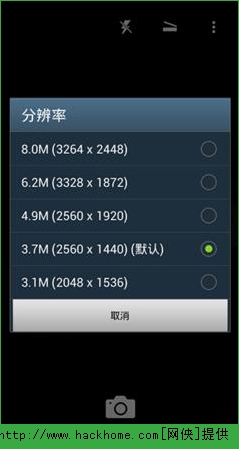
3、设置好分辨率后,用户可以用office lens来拍摄名片、菜单、快递单或者白板上的记录。扑捉到物品后,它会自动识别出物品的边缘,这个时候你只需按下“拍摄按钮”即可。
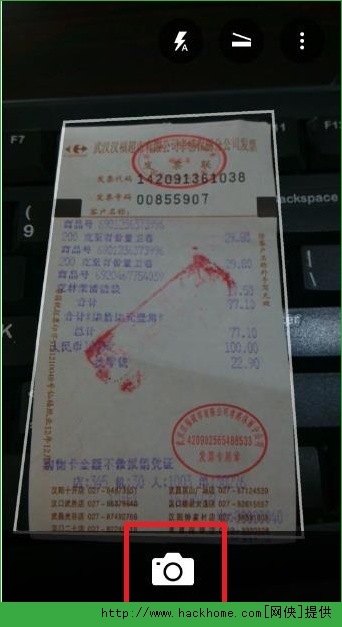
4、如图中所示:选择的是白板模式,经过自动处理后会去除画面中的高光和阴影,只保留线框和文字内容,如果你只需要某一部分内容,那么也是可以手动进行裁剪滴、、完成之后点击保存按钮即可。
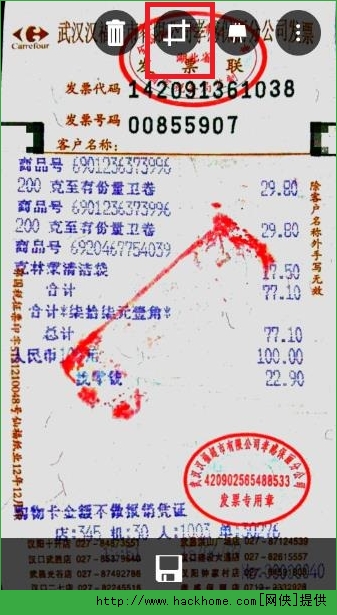
5、登录microsoft帐户之后,在输出这里,可以选择保存为onenote文档、word文档、powerpoint文档等等各种格式

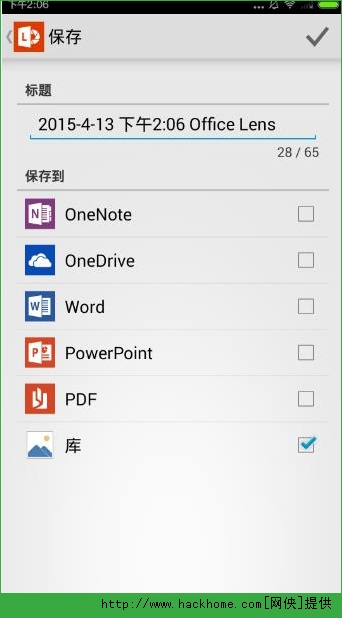
6、在office lens保存的所有文档,进过处理后都会自动传输上传至OneDrive云文件夹里面,这些文档可以在电脑端的office 或手机版office 上下载后再进行编辑。
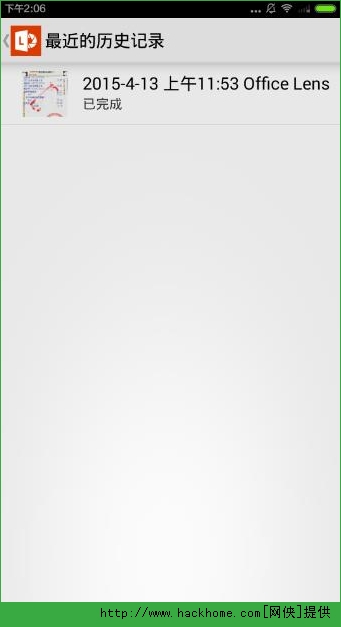
7、如下图所示:先打开office 的办公套件。

8、进入office 后先选择中间的“文件夹”然后进入“ oneDrive云 ”这时候就可以看到之前在office lens保存的文档了。
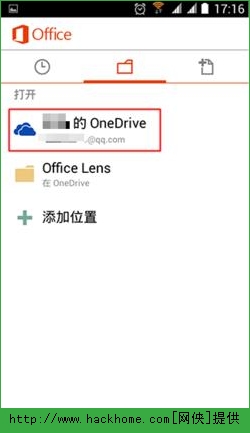
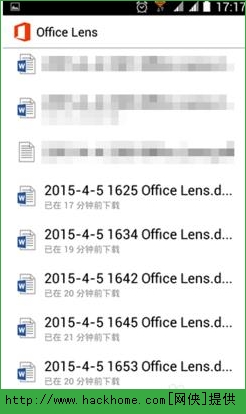
9、比如保存了word文档,那么进入后会自动从oneDrive云下载该文档,等待下载完毕之后就可以看到从office lens中保存的内容。同时你还可以进行再次编辑或者打印文档以及其他操作了。
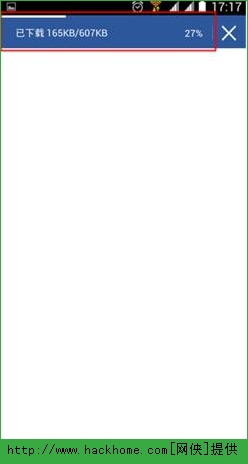
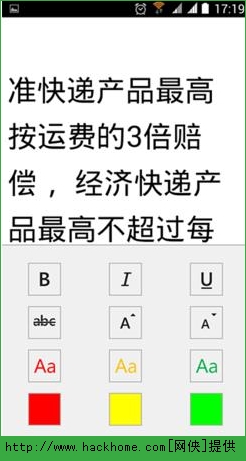






网友评论