3K助手怎么删除?3K助手删除操作方法图文介绍
2015-2-100大中小
许多安装了3K助手的朋友们反应说安装了该应用后,不知道该怎么卸载该应用了,不知道怎么样将其删除。不要紧,今天嗨客小编给大家带来3K助手删除方法:
在为设备越狱时,会自动集成3K助手。如果没有取消这个选项的话,在越狱后就会自动安装它。
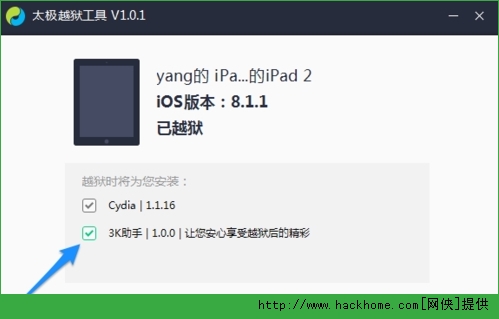
当越狱成功以后,如果想按照常规的方法,是删除不了它的。
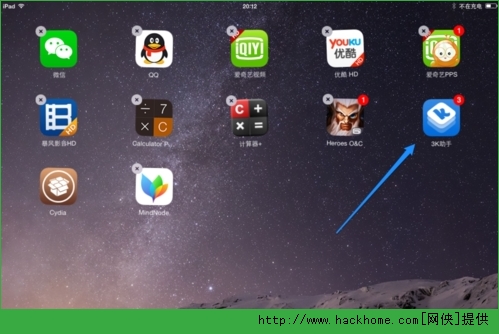
虽然我们不能在系统里直接删除3K助手,但我们可以通过 Cydia 来删除它。接下来请进入 Cydia 应用,点击“软件源”栏目,如图所示

在软件源界面里,请点击右上角的“编辑”按钮,如图所示
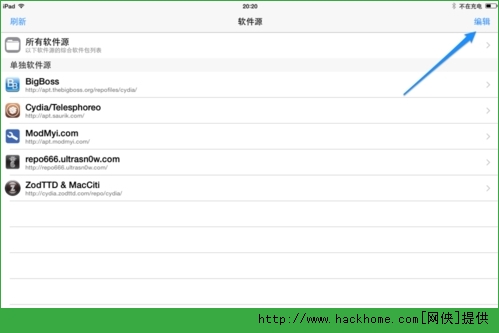
接着再点击左上角的“添加”按钮,如图所示
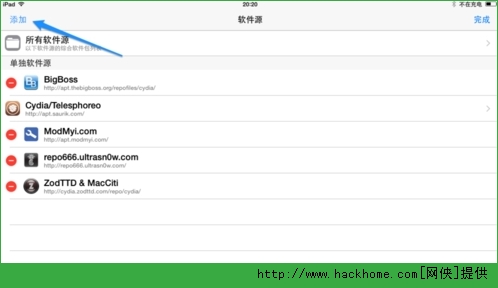
随后请在添加源窗口中输入 apt.3kzhushou.com 点击“添加源”按钮继续,如图所示
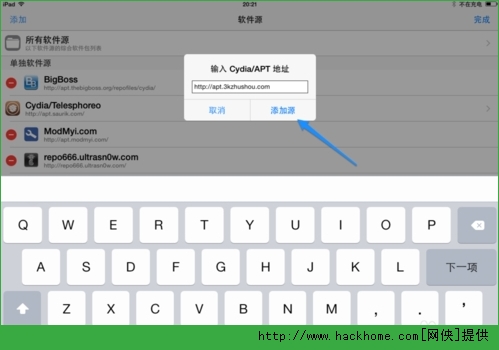
当添加完成以后,主点击“返回到 Cydia”按钮继续。
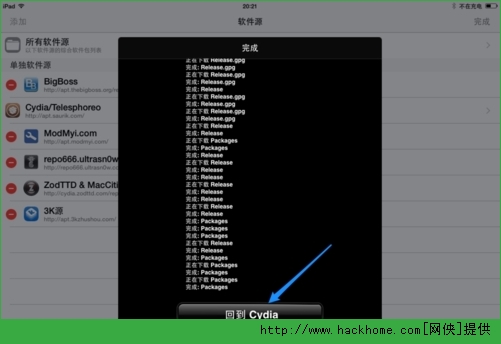
接着请点击我们刚刚新添加的 3K助手软件源一栏,如图所示
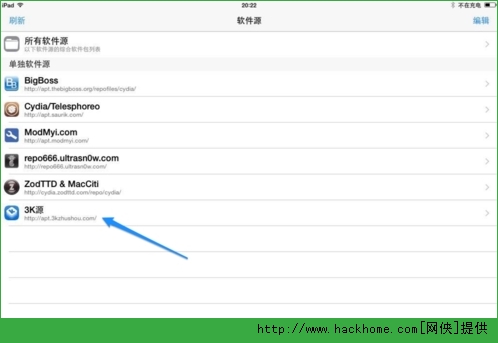
在 3K助手的软件源列表中,请点击 3K-手机助手一栏,如图所示
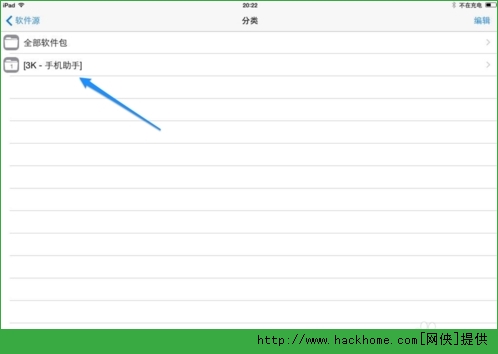
接着请点击 3K助手,准备重新安装3K助手,如图所示
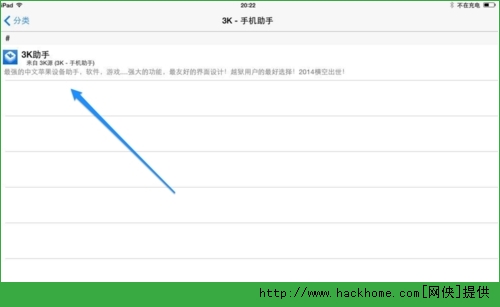
随后请点击右上角的“安装”按钮继续,如图所示
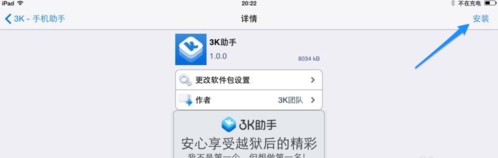
接着再点击“确认”按钮,如图所示
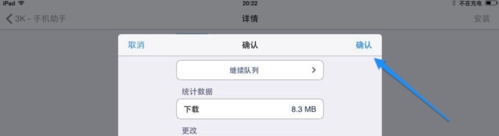
安装完成以后,请点击“回到 Cydia”按钮,如图所示
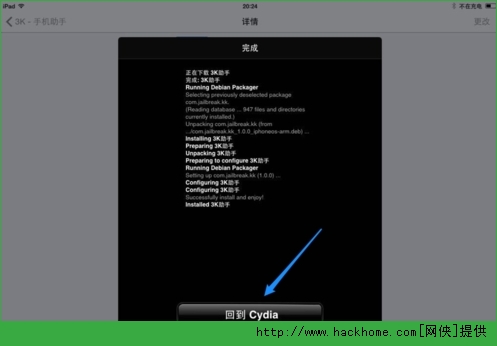
接下来请点击底部的“已安装”栏目,再点击刚刚重新安装的 3K助手插件,如图所示
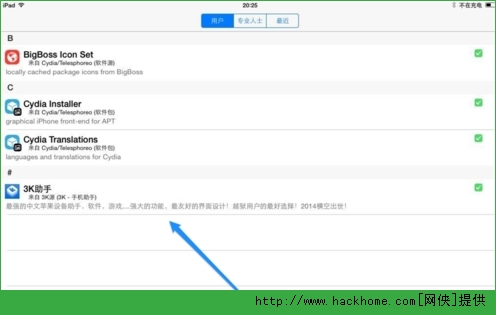
随后请先点击右上角的“更改”按钮,再点击“卸载”选项,如图所示
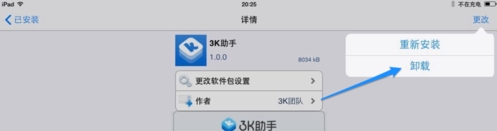
接着再点击“确认”按钮,开始卸载。
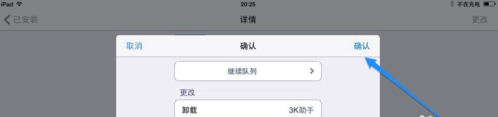
当卸载完成以后,点击“回到 Cydia”按钮。
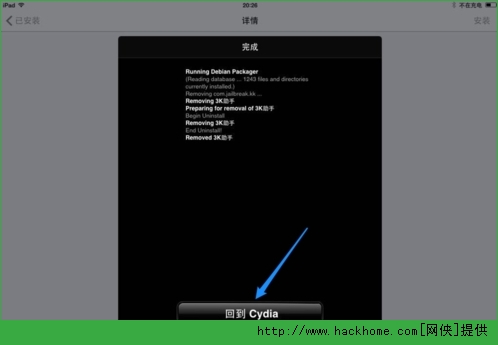
随后我们再返回主屏,此时主屏上已经没有了3K助手,说明已经成功删除。
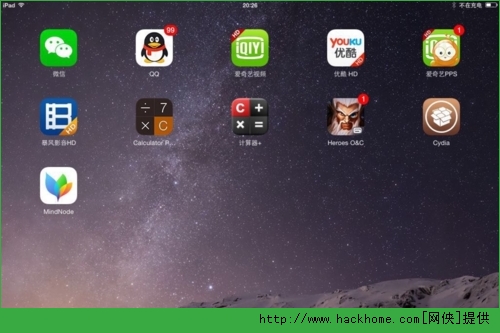






网友评论